Pantum P3100DN Bedienungsanleitung
Stöbern Sie online oder laden Sie Bedienungsanleitung nach Drucker Pantum P3100DN herunter. Pantum P3100DN Manuel d'utilisation [ru] Benutzerhandbuch
- Seite / 72
- Inhaltsverzeichnis
- LESEZEICHEN



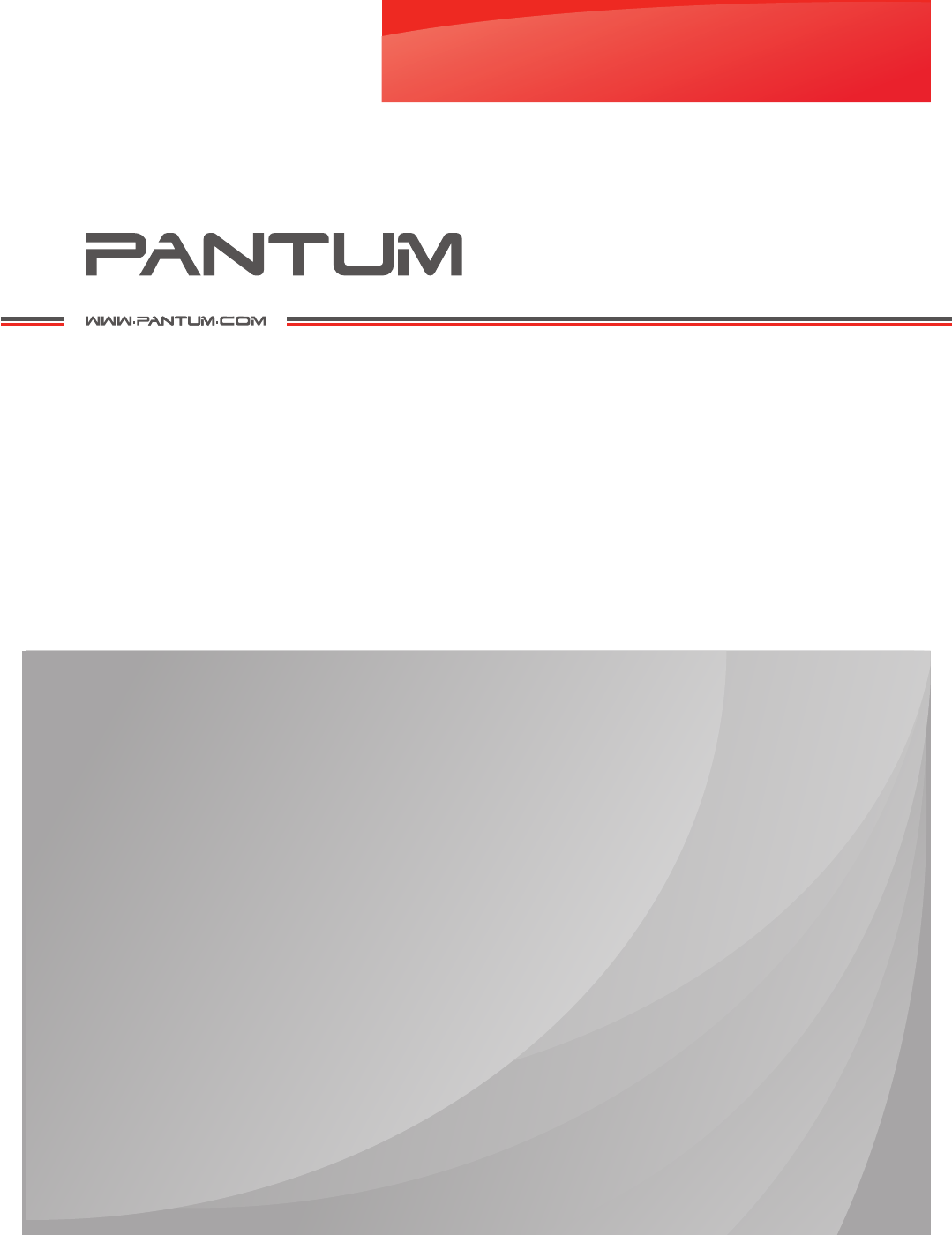
- Guide de l'utilisateur 1
- Avis juridique 2
- Mesures de sécurité 3
- Précautions 4
- Informations réglementaires 5
- Table des matières 6
- Avant l'utilisation de 8
- 1.1. Liste de contrôle 9
- 10
- 11
- 1.3. Cartouche de toner 12
- Papier et support 13
- 2.2. Papier spécial 15
- 2.3. Chargement du papier 16
- 2.4. Zone non imprimable 19
- Installation et 20
- 3.1. Pilote Windows 21
- 3-111000 29
- 3-111111 30
- 3-111222 31
- Paramètres réseau (pour 32
- 4.2.3. Adresse IP 35
- Impression 36
- 5. Impression 37
- 5.2.1. Page basique 38
- 5.2.3. Disposition de la page 41
- 5.2.4. Paramètres avancés 42
- 5.3. Mode d'impression 44
- 5-10 10 45
- 5-11 11 46
- 5-12 12 47
- 5-13 13 48
- Panneau de commande 49
- 6. Panneau de commande 50
- 6.3. Indications des voyants 51
- Maintenance de routine 53
- 7. Maintenance de routine 54
- Résolution des 58
- 8. Résolution des problèmes 59
- 8.1.3. Bourrage interne 61
- 8.2. Problème du logiciel 64
- 8.3.2. Défauts d'image 65
- Lignes noires 66
- Arrière-plan noir 66
- (arrière-plan gris) 66
- 8-10 10 67
- 8-11 11 68
- Spécications du 69
- 9. Spécifications du produit 70
Inhaltsverzeichnis
Guide de l'utilisateurNous vous recommandons de lire attentivement ce Guide de l'utilisateur avant d'utiliser l'imprimantePantum P
1-3 1.2. Composants de l'imprimante|Vue avant2714356981 Bac de sortie : Permet de stocker le papier imprimé2 Panneau de commande : Indique le sta
1-4 | Vue arrière432151 Interface USB : Pour connecter directement à l'ordinateur 2 Interface réseau (optionnelle) : Pour connecter l'imprim
1-5 1.3. Cartouche de toner | Durée de vie de la cartouche de tonerType Volume d'impression moyenCartouche de toner de capacité standardEnviron 3
2-1 2CHAPITREPapier et support d'impression2. Papier et support d'impression ...
2-2 2. Papier et support d'impression2.1. Caractéristiques du papier Bac de chargement automatique Type de support Normal Format du support A4, A
2-3 2.2. Papier spécialCette imprimante prend en charge les impressions sur les papiers spéciaux. Papiers spéciaux pris en charge : étiquette, envelop
2-4 2.3. Chargement du papier2.3.1. Chargement du bac de chargement automatique1. Faites glisser le bac de chargement automatique vers l'extérieu
2-5 4. Soulevez le plateau de sortie pour éviter que le papier imprimé ne glisse et ne tombe.2.3.2. Chargement du bac de chargement manuel1. Soulevez
2-6 3. Faites glisser les guides à l'intérieur du bac de chargement manuel pour qu'ils s'ajustent aux dimensions du papier. N'appu
2-7 2.4. Zone non imprimableLa zone non imprimable est grisée.Utilisation Format du papier Marges haute et basse (A) Marges gauche et droite (B) Impr
I PréfaceBienvenue dans les produits Pantum series !Merci d'avoir choisi un produit Pantum series !An de protéger vos intérêts, veuillez lire at
3-1 3CHAPITREInstallation et désinstallation du pilote3. Installation et désinstallation du pilote ...
3-2 3. Installation et désinstallation du pilote 3.1. Pilote Windows3.1.1. Installation du pilote 1. IntroductionLe pilote vous permet de lancer l&apo
3-3 2) Langue d'installationLorsque le programme est lancé, la boîte de dialogue suivante vous permet de modier la langue par défaut de l'i
3-4 4) Sélection de l’imprimanteSélectionnez J’accepte, puis cliquez sur Suivant pour accéder à l’écran de sélection de l’imprimante. Ce dernier vous
3-5 Une fenêtre contextuelle apparaît si aucune imprimante appropriée n’est détectée. Suivez les instructions pour continuer.Recherchez de nouveau l’i
3-6 6) Installation du pilote7) Terminer l'installationLorsque la barre de progression de l'installation est pleine (installation terminée),
3-7 Remarque : • Si le pilote est installé avec l'imprimante non branchée, l'option « Définir cette imprimante comme imprimante par défaut
3-8 3) Interface de progression de la désinstallationCliquez sur Suivant pour passer à l'interface de désinstallation.4) Interface TerminéLorsque
3-9 3.2. Installation du pilote logiciel sur le système MacPour accéder au programme d'installation de pilote Mac, utilisez le logiciel Package
3-111000 Cliquez sur Continuer. La boîte de dialogue « Pour poursuivre l'installation du logiciel, vous devez accepter les termes du contrat de
II Mesures de sécuritéSécurité du laser Les rayonnements laser sont dangereux pour le corps humain. Les composants laser étant entièrement scellés dan
3-111111 Cliquez sur Installer : la boîte d'invite suivante apparaît. Après vous être connecté en tant qu'administrateur et avoir obtenu l
3-111222 5) RécapitulatifL'installation s'achève, comme illustré ci-dessous.Remarque : • Il n'est pas nécessaire d'effectuer un
4-1 4CHAPITREParamètres réseau (pour les modèles Réseau)4. Paramètres réseau (pour les modèles Réseau) ...
4-2 4. Paramètres réseau (pour les modèles Réseau)Vous devrez peut-être dénir quelques paramètres réseau pour l'imprimante, à partir du serveur
4-3 4.2. Paramétrer les produits réseau4.2.1. Consulter ou modier les paramètres réseauVous pouvez utiliser le serveur Web intégré de l'impriman
4-4 4.2.3. Adresse IPL'adresse IP de l'imprimante peut être dénie manuellement ou automatiquement grâce à la fonction DHCP.| Paramétrage au
5-1 5CHAPITREImpression5. Impression ...
5-2 5. Impression5.1. Fonctions d'impressionLes fonctions d'impression suivantes peuvent être obtenues en paramétrant diverses propriétés da
5-3 Remarque : • Vous pouvez sélectionner l'impression Affiche 2 x 2 en mode multipage pour avoir la fonction d'impression d'affiche.•
5-4 5.2.2. Papier d'impression
III PrécautionsPrécautions à observer avant d'utiliser l'imprimante :1. Lisez et veillez à bien comprendre toutes les instructions.2. Fami
5-5 1. Source papier : pour sélectionner le bac de chargement du papier.2. Cliquez sur le bouton Personnaliser. La boîte de dialogue Format de papier
5-6 5.2.3. Disposition de la page1. Économie de toner : pour choisir un mode d'impression avec économie de toner.2. Densité : pour paramétrer la
5-7 5.2.4. Paramètres avancés1. Nouveau ligraneCliquez sur le bouton Nouveau. La boîte de dialogue d'édition des ligranes s'afche, comme
5-8 2. Paramètre de la police TrueTypeOption de contrôle DescriptionToujours utiliser la police TrueTypeUtiliser la police TrueType que vous avez séle
5-9 Remarque : • Pour les mesures de précaution à prendre pour le chargement du papier, consultez le chapitre 2.• Pour le type de support pouvant êtr
5-10 10 5.4. Impression recto verso automatique1. L'imprimante offre un mode d'impression recto verso automatique de papier ordinaire. Le m
5-11 11 Chargez le papier dans le bac de chargement manuel pour une impression recto verso automatique.Lorsque vous placez du papier dans le bac de c
5-12 12 3. Sélectionnez Imprimante Pantum avec le modèle approprié.4. Cliquez sur Préférences ou Propriétés pour congurer l'impression.5. Sélec
5-13 13 6. Cliquez sur Imprimer pour valider les paramètres d'impression et lancer l'impression recto verso automatique.Remarque : • Nous
6-1 6CHAPITREPanneau de commande6. Panneau de commande ...
IV Informations réglementairesCe symbole indique que le produit, à la n de son cycle de vie, ne doit pas être jeté comme un déchet ménager. Au lieu d
6-2 6. Panneau de commande6.1. Présentation du panneau de commandeLe panneau de commande comprend un bouton, un voyant multicolore (le voyant peut êtr
6-3 3. Fonction du voyant multicolore Le voyant multicolore peut être rouge, vert et orange. Les fonctions sont les suivantes :Un voyant rouge indique
6-4 N°StatutDescription du statutPapier Données/Cartouche9En mode Prêt ou Veille, en cas de signal sonore indiquant un niveau faible de toner, le voya
7-1 7CHAPITREMaintenance de routine7. Maintenance de routine ...
7-2 7. Maintenance de routine7.1. Nettoyage de l'imprimante1. Utilisez un chiffon doux pour nettoyer l'extérieur de l'imprimante. 2. Ou
7-3 3. Nettoyez l'intérieur de l'imprimante en essuyant doucement la partie grisée avec un chiffon sec et non pelucheux, comme le montre l&a
7-4 7.2.2. Remplacer la cartouche de tonerVeuillez procéder comme suit pour remplacer la cartouche de toner : 1. Éteignez l'imprimante. 2. Ouvrez
7-5 4. Retirez le lm de protection, placez la cartouche dans l'imprimante le long des guides et fermez doucement le capot.5. Redémarrez l'i
8-1 8CHAPITRERésolution des problèmes8. Résolution des problèmes ...
8-2 8. Résolution des problèmesVeuillez lire attentivement cette section. Elle peut vous permettre de résoudre les problèmes les plus courants associé
V Table des matières1. Avant l'utilisation de l'imprimante ...
8-3 2. Sortez le bourrage papier en tirant doucement tout droit.3. Après avoir retiré le bourrage papier, rechargez le bac dans l'imprimante et r
8-4 2. Après avoir retiré le bourrage papier, reprenez l'impression en appuyant sur le bouton du panneau de commande.8.1.3. Bourrage interne1. Ou
8-5 3. Sortez le bourrage papier en tirant doucement tout droit. 4. Après avoir retiré le bourrage papier, replacez la cartouche de toner et fermez le
8-6 4. Retirez le bourrage papier. Fermez le couvercle de l'unité de fusion et le capot arrière. L'impression reprend automatiquement.8.1.5.
8-7 8.2. Problème du logicielProblème SolutionLe pilote de l'imprimante Pantum P3000 Series PCL est introuvable dans les chiers de l'imprim
8-8 8.3.2. Défauts d'imageProblème Raison SolutionPA B C Da b c d e1 2 3 4 5L'impression est pâle ou blanche• Il n'y a plus assez de to
8-9 Problème Raison SolutionTaches blanches• Le support d'impression ne correspond pas aux spécications d'utilisation, par exemple le suppo
8-10 10 Problème Raison SolutionDes traces cycliques apparaissent• La cartouche de toner est sale.• Les parties internes de la cartouche de toner son
8-11 11 Problème Raison SolutionLe toner n'adhère pas au papier• Le support d'impression ne correspond pas aux spécications d'utilisa
9-1 9CHAPITRESpécications du produit9. Spécications du produit ...
VI 8.1.4. Bourrage papier dans l'unité de fusion...8-58.1.5. Bourrage
9-2 9. Spécifications du produit9.1. PrésentationMémoire 128MType d'interfaceUSB 2.0 et Ethernet 10/100 sur certains modèlesSystème d'exploi
9-3 9.2. Spécication de l'impressionVitesse d'impression (PPM) 30/33 (A4) 32/35 (Lettre)Langage d'imprimante PCL/PSTemps de sortie de
1-1 1CHAPITREAvant l'utilisation de l'imprimante1. Avant l'utilisation de l'imprimante ....
1-2 1. Avant l'utilisation de l'imprimante1.1. Liste de contrôleLorsque vous ouvrez l'emballage, vériez la présence des pièces suivant
Weitere Dokumente für Drucker Pantum P3100DN



 (72 Seiten)
(72 Seiten) (73 Seiten)
(73 Seiten)







Kommentare zu diesen Handbüchern